How To Create A Video Blog On Wordpress
Are you looking to create a video gallery on your WordPress site?
Normally, you can embed videos one after another in WordPress. However, it does not look as good, slows down your website, and requires more space.
In this article, we'll show you how to easily create a video gallery in WordPress that looks great and doesn't slow down your website.
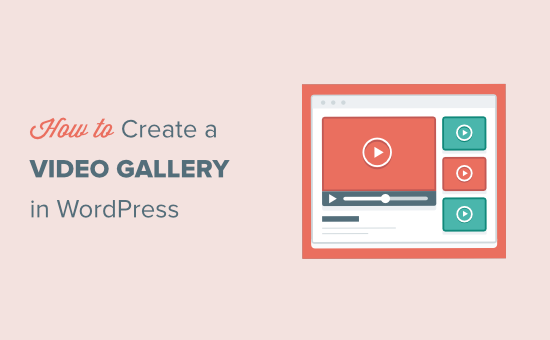
Why Create a Video Gallery in WordPress
Videos are highly engaging and allows you to keep users on your website longer.
A recent survey showed 87% of marketers say video content has increased traffic to their sites and 80% claim that it has directly increased sales.
Now, WordPress lets you easily add videos to posts, pages, and sidebars. However, this option lets you embed videos one at a time, it doesn't look good, and slows down your website.
You may want to create a videos page where you can show all your recent videos in a neat gallery layout. This allows visitors to discover more video content without too much scrolling.
Now, you can upload videos directly to your WordPress website. However, you should never upload videos directly in WordPress.
WordPress is not optimized to be a video delivery platform. This means uploaded videos will slow down your website, will be slower to stream, can crash your WordPress hosting server, and will create bad user experience.
Instead, you should use video hosting platforms like YouTube. It is optimized for video delivery, doesn't slowdown your website, and offers a much better video streaming experience for your users.
Creating a Video Gallery in WordPress
The easiest way to create a video gallery on your site is by using a WordPress plugin. You can present a neat gallery of videos to users, but what's really the best part is that you can automate the entire process.
The plugin creates a gallery that's mobile-friendly and highly customizable. This eliminates the need for you to spend hours embedding videos and adjusting layouts to make them look nice.
To get started, install and activate Feeds for YouTube by Smash Balloon. For more details, see our step by step guide on how to install a WordPress plugin.
Note: There's a free version of Feeds for YouTube plugin, but we're showing the Pro version in our tutorial because it has more features.
Next, you need to visit Feeds for YouTube » License page to enter your license key. You can find the license key information under your account on Smash Balloon's website.
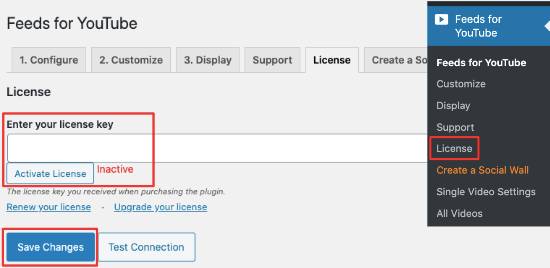
Once you enter the key, select 'Activate License' and save your changes to complete this step.
After you've done that, you can start configuring your video gallery. To do this, switch to the Configure tab and you'll see a big blue button that says 'Connect to YouTube to Create a Feed'.
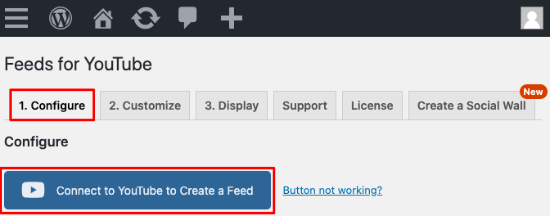
When you click on this button, the plugin lets you select the Google account associated with your YouTube channel. You'll need to grant the plugin read-only access and it will automatically connect your site to YouTube.
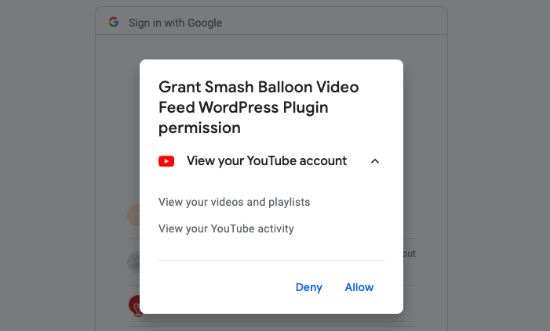
Next, it's recommended that you enter an API key as several features of the plugin require an API to work.
You can get an API key for free using Google Console. For more details, you can follow this guide from Google to create and authorize the API.
Note: You can go ahead and create your video gallery without an API key. But you'll need to enter the API later to unlock more features in Smash Balloon.
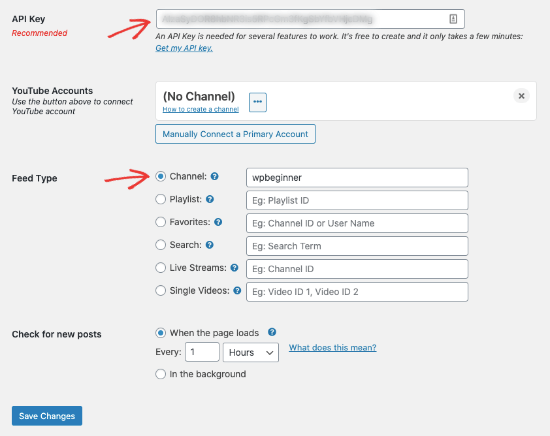
After this, under Feed Type, you need to add a channel name or ID for the plugin to know where to fetch videos from.
You can find this information in your YouTube account. In the top right corner, you'll see your account logo or profile picture. Click on this to open a drop-down menu.
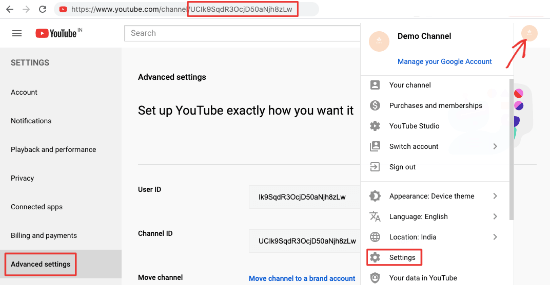
From here, select Settings » Advanced Settings and you'll see your channel ID and username on this page. You can also find the channel ID in the URL.
Copy the ID or username and head back to the Feeds for YouTube page on your site to paste it there.
Now, if you don't want to display your entire channel, you can choose to display videos from a playlist, or ones that match a search term. You can also add a live stream or selectively enter IDs of single videos.
Once you've entered the information here, hit the 'Save Changes' button to store your configurations.
Now you've successfully linked your YouTube channel to create a video gallery. Next, we'll show you how to display the gallery in different areas on your site.
How to Display Video Gallery in Pages and Posts
Displaying the video gallery you just created in a post or page is really easy with Smash Balloon. For simplicity, we'll show you how to add it to a page, however, the process remains the same for posts as well.
From your dashboard, go to Pages » Add New to create a new page. After the new page opens, add a new block by clicking on the (+) sign.
Here, you can search for 'YouTube' and you will see that 'Feeds for YouTube' is already available here.
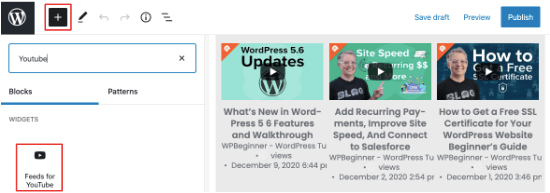
All you have to do is select it and you'll see a preview of the gallery in the editing panel on the right. Next, Save or Publish your page and then preview it to see the video gallery in action.
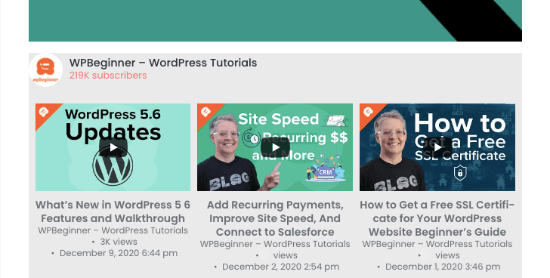
Now if you're using Classic Editor, don't worry, Smash Balloon has got you covered as well. In any post or page, you can paste the shortcode [youtube-feed] and this will embed the video gallery.
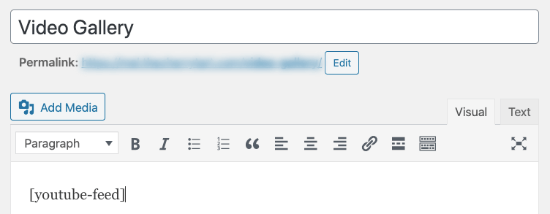
In this way, you can embed the video gallery to any post or page on your site for visitors to browse through.
Don't forget to save or publish the page or post for your gallery to be displayed to visitors.
How to Display Video Gallery in a WordPress Sidebar
Now, you may want your video gallery to appear in a sidebar. For this, navigate to Appearance » Widgets and you'll be able to make changes to the sidebar here.
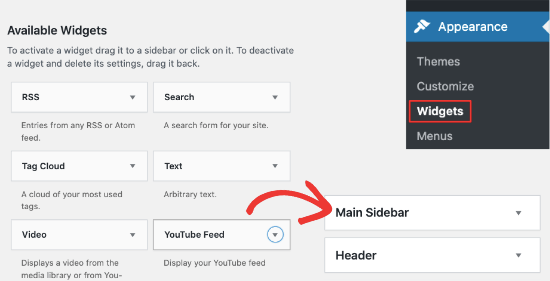
Under Available Widgets, scroll down and find the YouTube Feed widget. Now, drag and drop this widget into the sidebar menu on the right-hand side to add the video gallery to your sidebar.
After this, visit any page that has a sidebar on your site and you'll see that the video gallery has been embedded.
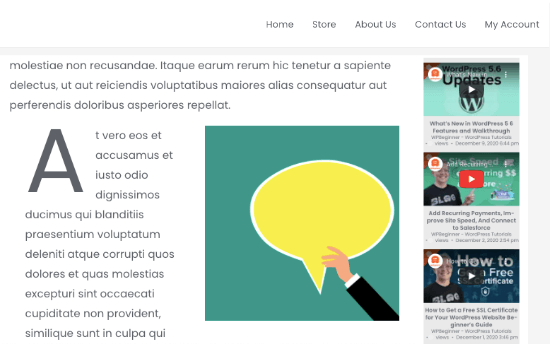
Now that you know how to add a video gallery to your site, you can begin to customize it to suit your preferences and website's theme.
How to Customize the Video Gallery in WordPress
Smash Balloon lets you customize your gallery in several ways so that it is exactly like you want it.
To start customizing the gallery, go to Feeds for YouTube and open the Customize tab.
Inside, you can adjust the height and width of the gallery to suit your page, post, or sidebar. You can also change the background color so that it matches your website's theme.
Next, there are four layouts available that will determine how your videos are stacked on your site.
In a grid, the videos appear in uniform sizes, while a gallery displays one large video with small thumbnails underneath.
A list displays videos vertically and a carousel displays them horizontally just like a slideshow.
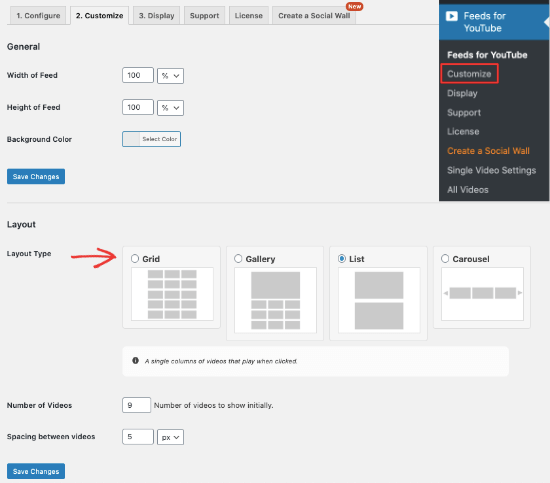
You can test out different ones to find the one that looks the best on your site.
Lastly, in the same section, you can define how many videos you want the gallery to display and the spacing between each video.
Once you're happy with the layout, save your changes, and then scroll down to explore more options.
In the next sections, you'll see that Smash Balloon has very helpful features that give you complete control over your gallery. We will take you through each customization option available.
First, Smash Balloon lets you play to your strengths by displaying only the details you want. You can show or hide social details such as views, likes, comments, and more.
To do so, simply check the boxes you want to display and uncheck any boxes you want to hide.
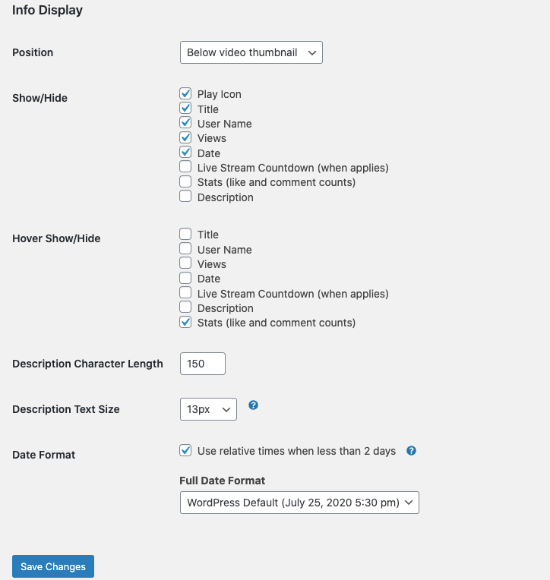
Next, the plugin lets you change the text of details displayed such as 'views' or 'Watch Now'. You can even add your own translations to a different language.
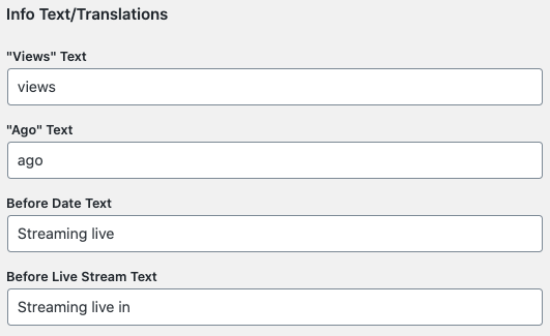
Once you're done here, scroll to get options to change the header information. By default, your gallery displays the YouTube channel's title, description, and subscriber count.
If you want to hide these details, you'll need to uncheck the relevant boxes so that they don't appear in your video gallery.
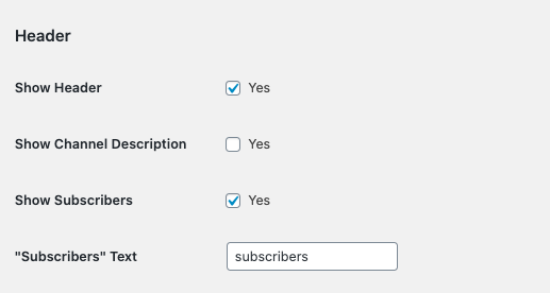
After this, you'll see options for a Load More button and Subscribe button These buttons give your visitors options to watch more videos and subscribe to your YouTube channel directly.
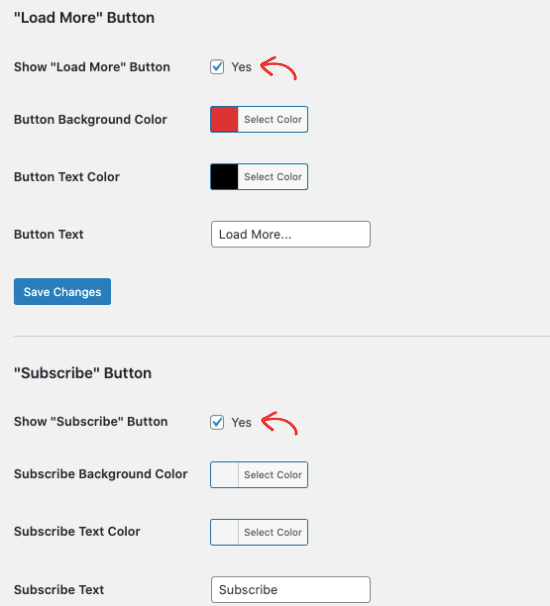
Smash Balloon automatically displays both buttons at the bottom of your video gallery. If you want to change the color and text of the button, you can do so in this section. You can also remove these buttons from your gallery by unchecking the 'Yes' box.
Once you're happy with the buttons, you can move ahead to define the video player's size ratio. By default, the size ratio is 9:16, but you can choose to make it 3:4 if that fits your site better.
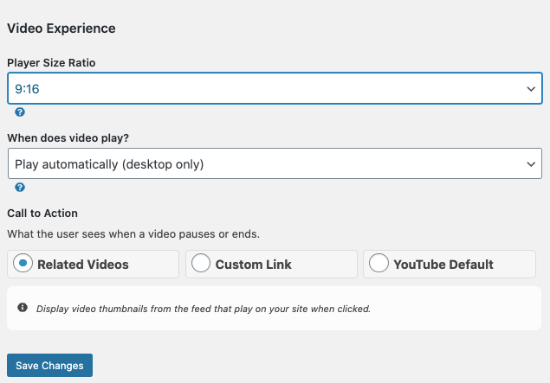
By default, hen a visitor opens your video gallery, the first video automatically starts playing. If you don't want this to happen, you can change the setting to allow videos to play only when a user clicks on them.
And lastly, when a user pauses the video or reaches the end, you can display related videos or a custom link that they can go to.
Now, for many reasons, you may not want to display all the videos from your YouTube channel. If you want to show or hide specific videos, you can find the options to do so next under the Moderation section.
Here, you can choose to show or hide videos that contain specific words or hashtags. You can also enter IDs of videos that you don't want to display in your gallery
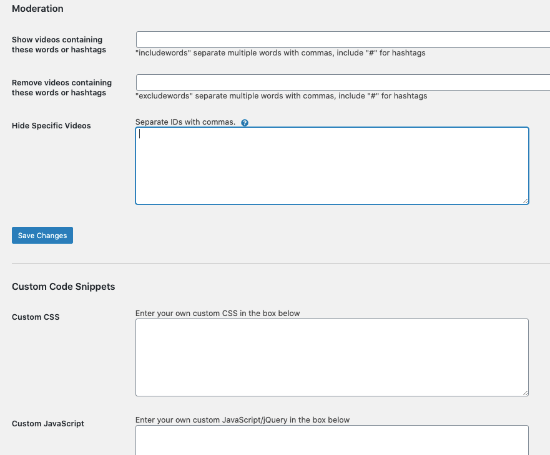
Finally, we come to the last section containing advanced settings that let you make more technical changes such as adding custom coding and preserving the plugin's settings even if you delete it from your site.
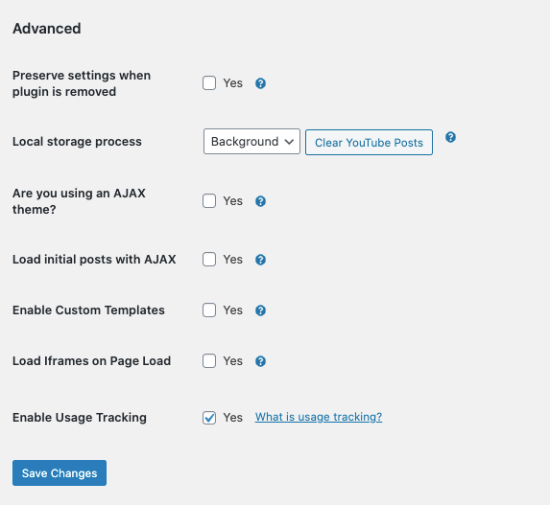
You can enable custom templates, load iFrames, load posts with AJAX, enable usage tracking, and more.
After you've made all your customizations, save your changes and then view your site to see how the video gallery looks now.
You can come back to the Customization tab any time to adjust the video gallery to what you need.
Convert Your Video Gallery Into WordPress Posts
So far, we've seen how Smash Balloon lets you create a highly customizable video gallery. It also has a few more awesome features that you may want to explore.
One of them is converting videos in your gallery into WordPress posts. This saves a lot of time in creating new blog posts for every video.
First, you'll need to go to Feeds for YouTube Pro » Single Video Settings page to access the posts.
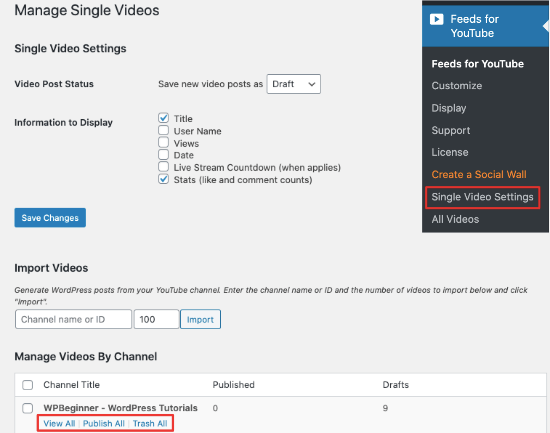
On this page, you can choose what information is shown in the post such as title, username, views, date, and statistics.
Next, you can either import new videos or manage your existing video channel. You can view the video posts, publish them, or send them to trash.
By default, the post will contain the video on top, followed by description, and any other information you've selected earlier.
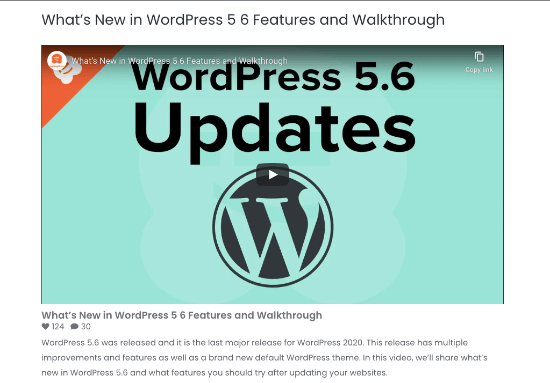
However, under 'View All', you can view and edit individual posts to change the content, feature image, and other details and then preview it to see what it looks like.
When you're happy with your video post, you can publish it, and the post will appear in the WordPress search feature by default. This means when users search for keywords that are in a video post, it will appear in the results page.
Create an All-in-One Social Wall
Smash Balloon is loaded with a ton of features and a really powerful one is the Social Wall.
It lets you leverage the power of social media on your site by combining all your social media feeds from Instagram, Facebook, Twitter, and YouTube.
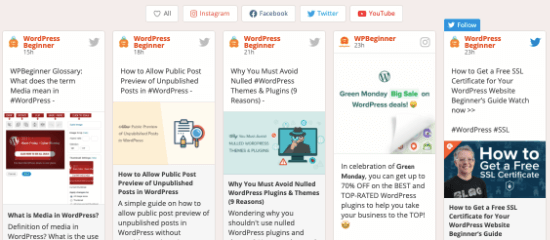
The Social Wall automatically imports content from your social media pages. So, this saves time and keeps your site looking fresh.
Similar to the video gallery, you get complete control over customizing the look and details of the Social Wall.
Plus, it helps you increase engagement and followers as your users will be prompted to follow you or subscribe to your channel.
We hope this article helped you create a video gallery in WordPress. You may also want to check out how to speed up your WordPress website and our list of must-have WordPress plugins.
If you liked this article, then please subscribe to our YouTube Channel for WordPress video tutorials. You can also find us on Twitter and Facebook.
How To Create A Video Blog On Wordpress
Source: https://www.wpbeginner.com/plugins/how-to-create-a-video-gallery-in-wordpress-step-by-step/
Posted by: quachthismillond1969.blogspot.com

0 Response to "How To Create A Video Blog On Wordpress"
Post a Comment