How To Connect Usb Mouse To Macbook Pro 2020
When switching to a Mac, you'll likely worry most about software compatibility, but don't forget all your hardware—the PC accessories and add-ons you've invested in over the years. Here's what you need to know about getting that gear to work with your Mac.
Keyboards
Any USB or Bluetooth keyboard (including wireless keyboards that require a USB dongle) will work with the Mac—just plug it in and start typing. However, some keys work differently on the Mac, and a Windows keyboard won't include the special-function keys you'll find on Mac-specific keyboards.
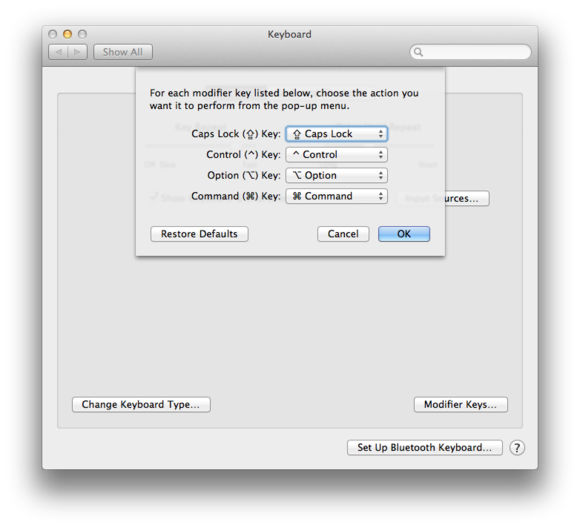
If you frequently use keyboard shortcuts, you'll learn that while shortcuts in Windows typically include the Control key, OS X shortcuts more often use the Command key. If you're using a Windows-formatted keyboard with a Mac, the Windows key functions as the Command key; similarly, the Alt key functions as the Mac's Option key. (You can change these mappings by going to the Keyboard pane of System Preferences, and clicking Modifier Keys on the Keyboard screen. For example, you could map your Windows keyboard's Control key to the Command keypress.)
Similarly, the Mac keyboard's Delete key corresponds to the Windows Backspace or Backward Delete key; to delete forward, you can (on Mac keyboards with a number pad) press the Forward Delete key or (on laptops and compact keyboards) press Fn-Delete.
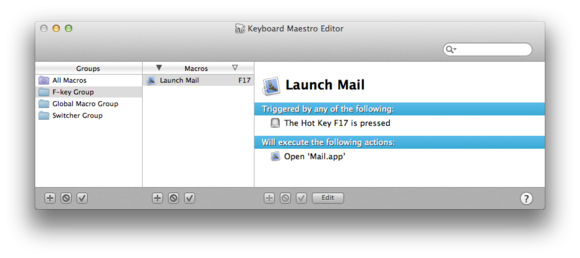
Finally, many Mac-formatted keyboards have special functions assigned to the F-keys along the top row. On these keyboards, the F-keys let you—to name a few examples—adjust volume and screen brightness, control media playback, and access OS X's built-in Mission Control and Exposé features. You can't trigger these special functions on a Windows keyboard by default, although if you pick up third-party software such as Keyboard Maestro, you can assign these actions to keys.
Mice
As with keyboards, any USB or Bluetooth mouse (including wireless mice that connect through a USB dongle) will work with the Mac; you'll be able to click and right-click just as you did under Windows, and if your mouse has a scrollwheel, that will work, too. You control the mouse's basic features—tracking speed, scrolling speed, double-click speed, and primary mouse button—in the Mouse pane of System Preferences.

Note that in OS X 10.7 Lion and later, scrolling works the opposite of what Windows users are used to: When you spin your mouse's scrollwheel toward you, the content of the current document or window scrolls down. Apple calls this approach "natural scrolling," but if you find it unnatural—and if you're not willing to acclimate to it—you can revert to traditional scrolling by using the Scroll direction setting in Mouse or Trackpad preferences.
If you own a mouse with more than two buttons, the extra buttons might work in OS X, but they may require a driver. Check the vendor's website for OS X drivers for your mouse. If drivers aren't available directly from the vendor, consider the third-party utilities USB Overdrive and SteerMouse; they work with most mice and let you assign custom functions to each button, as well as perform other tweaks.
Other input devices
Most other third-party input devices—including trackpads and pen tablets—should work with your Mac. As with multibutton mice, however, you may need to install drivers (from each peripheral's vendor) to enable all of their features. If drivers aren't available directly from the vendor, USB Overdrive and SteerMouse, mentioned above, will often fill the gap; similarly, if you have a Windows-formatted trackpad accessory, BetterTouchTool may let you tweak its functions under OS X.
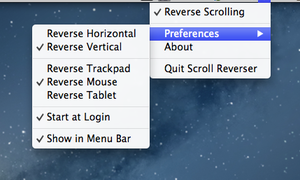
OS X's natural-scrolling feature applies to any pointing/scrolling device, but you might not want the setting to be universal. For example, you may discover that you dislike natural scrolling for your mouse, but you prefer it for your trackpad or pen tablet because on those devices scrolling feels more like scrolling on an iPad or smartphone. The third-party utility Scroll Reverser lets you tweak OS X's natural-scrolling setting independently for mice and trackpads—you can keep natural scrolling enabled for your trackpad, for instance, but revert to traditional scrolling for the scrollwheel on your mouse.
Hard drives
A Mac can read from and write to a hard drive formatted for Windows as FAT32 (but not as NTFS), assuming that you can connect the drive to your Mac. This includes any external hard drive that uses USB, FireWire, or Thunderbolt. (No Mac has shipped with an eSATA port, but if you've added an eSATA port to your Mac, you can use eSATA drives, too.) However, Windows-formatted drives don't support all Mac features. For example, some file metadata—but not the file data itself—is lost when you copy files to a Windows-formatted drive, and you can't use a Windows drive as a startup drive or backup drive for a Mac. Conversely, Windows PCs can't read Mac-formatted drives without the assistance of special software.
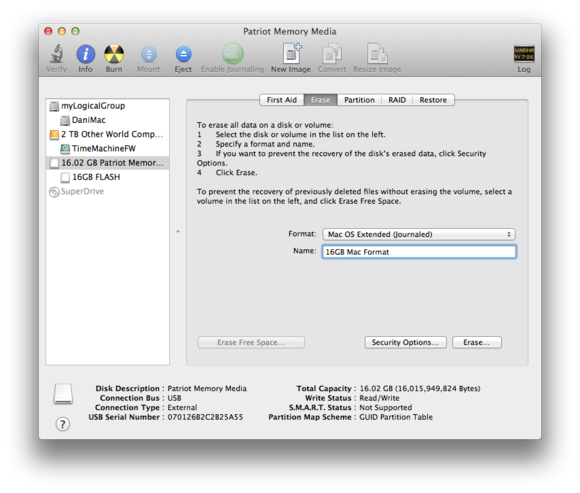
Such limitations mean that if you want to use an existing external hard drive with both your Mac and your Windows PC, you should keep it formatted for Windows and use it mainly for basic document storage. But if you'll use the drive only with a Mac, you'll want to reformat the drive, using Disk Utility, specifically for the Mac.
Printers
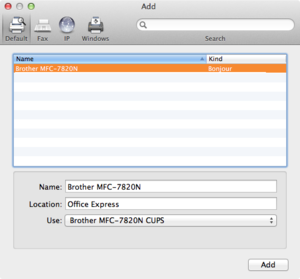
Your printer may have come with a disc containing Mac software, or the printer vendor might make that software available from its website. In most cases, you can ignore this software. OS X ships with drivers for most popular printers—you should be able to plug in your USB printer, or connect your Wi-Fi or ethernet printer to your network, and print immediately. You just need to go to the Print & Scan pane of System Preferences to set up the printer. (In some cases, even that step isn't necessary, and OS X will set up the printer automatically.)
If OS X doesn't have the correct software, the OS will usually download and install the correct drivers automatically when you set up the printer. You'll need to install printer drivers manually only if OS X specifically instructs you to do so.
Scanners
As with printers, you don't need to install any Mac drivers that might have come with your scanner, since OS X supports a wide range of scanners out of the box—you just connect your USB or network scanner and start scanning. (If OS X lacks the correct drivers, it attempts to download that software and automatically install it.) Only if you get a message from OS X that additional software is required should you check the vendor's website for drivers.
Once your scanner is set up, you can scan through OS X's Image Capture program or its Preview application; you can also use third-party scanning software.
Cameras
Most digital cameras released over the past decade or so include bundled software for both OS X and Windows. However, if you use Apple's iPhoto photo-management app, you may not need that software. Most recent cameras come with a USB or FireWire cable; connect one end of that cable to your Mac, and the other to your camera. When you turn on your camera, iPhoto should open automatically; if it doesn't, launch it. You can then follow iPhoto's prompts to import your photos from your camera. Alternatively, you can eject your camera's memory card and then, using a USB card reader—such as the SD Card reader built into many recent Macs, if your camera uses SD Card—import your photos directly from the memory card.
If you use Apple's Aperture photo-management app, the process is similar—you just need to launch Aperture instead of iPhoto. If you'd like OS X to launch Aperture automatically whenever you connect your camera or insert the memory card, you can tell it to do so. Launch OS X's Image Capture utility while the camera or memory card is connected, select that camera or card in the Devices section on the left, and then choose Aperture.app from the Connecting this [device] opens pop-up menu. You can also use Image Capture to import photos if you don't use iPhoto or Aperture—Image Capture lets you import photos to a folder anywhere on your drive. (Similarly, you may be able to copy photos from your camera or memory card manually in the Finder when your camera or card is connected.)
Speakers
Pretty much any computer speakers (or other audio systems) will work with a Mac. If your speakers or speaker system uses an analog audio cable, just plug that cable into your Mac's 3.5mm audio-out (headphone) jack. Although the audio automatically routes to the speakers and the Mac's internal speaker is disabled, you can adjust overall volume using your Mac's volume controls. Similarly, if your speaker uses a 3.5mm optical-digital connection, you can connect the digital-audio cable directly to the same jack on your Mac—it automatically senses when an optical cable is plugged in and sends a digital signal instead.
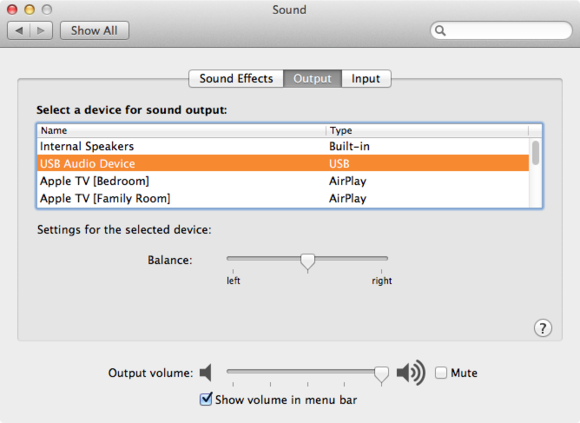
USB speakers also work with the Mac. Connect your speaker's USB-audio cable to one of your Mac's USB ports, and OS X should automatically route audio to the speaker system. If it doesn't, you can choose the USB speaker system as your audio output by opening the Sound pane of System Preferences, clicking the Output tab, and then choosing the USB speaker system as the output device. Alternatively, you can Option-click the systemwide volume-level menu, which will then show all possible audio outputs; choose your USB speakers from there.
Note that if you have a 5.1-channel speaker system, you'll need to connect it to your Mac using an optical-digital or USB cable; in addition, not all apps provide 5.1-channel audio. (iTunes and DVD Player do, at least for 5.1-encoded video.)
Other peripherals
These days, most accessories and peripherals that can connect to your Mac will work with your Mac—many without additional drivers or other software. (Exceptions are PCI expansion cards and similar hardware upgrades.) So before you go out and buy new gear, plug in your old stuff and see if it works. If it doesn't immediately, check the vendor's website to see if the item will work with updated software.
Updated 7/2/2013, 9:15am to clarify hard-drive compatibility.
How To Connect Usb Mouse To Macbook Pro 2020
Source: https://www.macworld.com/article/221329/switch-to-mac-bring-your-hardware-with-you.html
Posted by: quachthismillond1969.blogspot.com

0 Response to "How To Connect Usb Mouse To Macbook Pro 2020"
Post a Comment